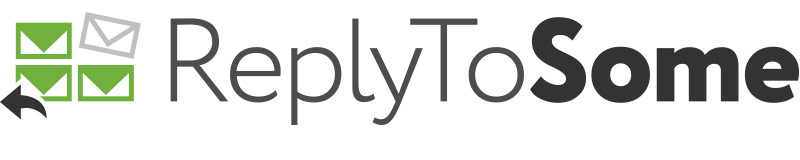Frequently Asked Questions
Check our ever-expanding list of frequently asked questions for information on installing and using ReplyToSome. Or you can submit a question to info@replytosome.com.
GENERAL QUESTIONS
Who can benefit from ReplyToSome?
ReplyToSome is for any user of Microsoft Outlook who wants to prevent embarrassing email mistakes, in particular accidentally sending an email to the wrong person. While it can benefit any such user, ReplyToSome was created by lawyers with an eye to the realities of business transactions and disputes, and is especially suitable for professionals who regularly communicate with multiple parties outside their organization.
How does ReplyToSome prevent email mistakes?
Several factors can contribute to workplace mistakes, including email errors. ReplyToSome is designed to address one important source of email error: the cognitive processes that people go through when planning and sending emails. Research in cognitive psychology has shown that planning mistakes and absentminded slips occur in domains as varied as construction, aviation, medicine, nuclear engineering, and law for very similar underlying reasons.
In the case of email, mistakes can occur when people fail to take into account an important rule or consideration about who they should include when planning an email. These considerations might include the interests of various parties with respect to a particular issue, whether information in the email has been previously disclosed to all parties, or whether the email has any legal implications (such as attorney-client privilege). Absentminded slips can occur when people are undertaking a series of steps they are familiar with and either get distracted or go on auto-pilot. Interruptions, multi-tasking, delays between steps in a process, or key choices that occur only at the end of a long, familiar process can all increase the chances of an absent minded slip.
ReplyToSome is designed to prevent mistakes and absentminded slips through three sets of features. The first is a user interface that displays email addresses in easy-to-read rows and allows users to quickly understand the "state of play" with respect to a given email. The second is a set of tools designed to help users automatically identify omitted or unintentionally added email addresses. These include our “Intruder Alert” tool which highlights any “outsider” address in what is supposed to be an internal message and our “Blackline” tool which allows users to compare the list of addresses in an email with previously used lists or distribution groups. The third set of features allows users to more easily create, modify, and use distribution lists, which can help simplify the process of gather addresses for a multi-party communication.
Purchasing, Installing, and Activating ReplyToSome
How do I install and activate the free version of ReplyToSome?
ReplyToSome is free for personal, non-commercial use. You can request a free download by completing the form on our homepage. After you request the download, you will receive an email containing a link which will start the download of an executable ("*.exe") file. Once this file is downloaded, run the file to complete installation of ReplyToSome on your computer. You must be connected to the internet when you run the executable file in order to complete the installation.
I installed ReplyToSome, but when I opened Outlook, it did not appear to be working.
If ReplyToSome does not appear to initialize and the user interface does not open, the add-in might have been deactivated by Outlook. To check this, try the following:
- In the Outlook "File" tab, go to "Options" and then "Add-Ins" (listed near the bottom of the "Options" dialog box.
- There will be a option called "Manage COM Add-Ins" at the bottom of the screen and a button labeled "Go". Press the "Go" button.
- A new dialog box will open listing all the add-ins you have installed. Check to see if "ReplyToSomev2" is listed.
- If "ReplyToSomev2" is listed but there is not a check mark in the box to the left, click the box to check it and then press "OK".
- ReplyToSome should now automatically begin initialization. If it doesn't, please contact your administrator.
How do I purchase a commercial version of ReplyToSome?
To purchase ReplyToSome for commercial use, complete the form on the Enterprise page. We will contact you shortly with details.
My organization has some specific policies and needs with regard to email. We want to ensure that end users are complying with these policies. How can ReplyToSome help?
For enterprise customers, we can customize your ReplyToSome package to meet your company's policies. For example, we can set administrative controls on whether users can change the SendCheck settings (for an overview of SendCheck, see Tutorial 6). For companies that use more than one email domain, we can customize your Intruder Alert color coding so that your multiple domains are all treated as insiders. For more information on what customizations are available, contact us through our Enterprise page.
Must I shut down MS Outlook to install ReplyToSome?
No. It is not mandatory that you close MS Outlook before installing ReplyToSome, though we recommend closing Outlook before installing our add-in to ensure the installation process completes properly.
Must I uninstall my old version of ReplyToSome before installing the latest update?
No. It is not necessary to uninstall your current version of ReplyToSome before installing the updated version. Our installation package will do all the work for you.
Using ReplyToSome version 2.3
How do I use ReplyToSome to tell if my email includes an address from outside my organization?
By default, ReplyToSome groups email addresses by domain and color-codes the domain headers green or red (or blue – see below). The color coding is called our Intruder Alert feature. Green headers represent the email addresses from inside your organization – i.e., those with the same email domain as your primary email address. Red headers represent everyone else outside your organization. Red headers are always listed first, so that you can immediately see whether there are any outsiders on an email.
You can also customize Intruder Alert by going to Settings > Intruder Alert Settings (see Tutorial 1 for help finding the Settings menu). Within Intruder Alert Settings, you can list domains or specific email addresses as insiders so that they will appear under green headers even if they have a different domain than your primary email address. Additionally, for any domain listed as an “insider”, you can also list “exceptions” so that particular email addresses will be considered outsiders. This is useful if you need to set up an ethical wall within your organization.
Why do I see a blue header with the words “Double-click to retrieve members” below it?
A blue header indicates that the email includes a distribution list hosted on your organization’s Microsoft Exchange server. In order to improve performance, ReplyToSome can show the members of these groups on an “as-needed” basis. By double-clicking on the row below the blue header, you can begin downloading a list of all members of groups. Depending on the size of the list and the speed of your connection, it might take a few seconds to complete downloading the list.
Why aren’t my company’s Microsoft Exchange distribution lists appearing in the ReplyToSome user interface, even though they appear in the email?
If you have a Microsoft Exchange account and your organization hosts Exchange Distribution lists on it, you need to set this account as your “default” in Outlook in order for Exchange distribution lists to appear in ReplyToSome. To set your Exchange account as the default account in Outlook, go to File > Account Settings, click on the name of your Exchange account and then click “Set as Default”. A small circle with a checkmark inside it should appear to the left of the account name.
Following the walk-through in Tutorial 5, I’ve tried to add a contact group to my email by dragging the name of the group into the Recipients area. However, the name of the group does not sync correctly – it appears in ReplyToSome but not in the Outlook message address field.
Outlook adds email addresses and contact groups to an email by “resolving” the address or group name. Outlook can resolve any valid email address, even if it isn’t in your contacts. However, it can only resolve contact groups if they are saved in a contact folder accessible by Outlook’s address book. If you are having problems adding contact groups to an email, it might be because the folder containing the group is not listed in the address book. To check this, click the address book icon (listed in the "Find" region of the "Home" ribbon in Outlook 2010-2016) and then select “Options” from the “Tools” menu. This will open a dialog box labeled “Addressing”. From the options listed, click “Custom” and then check to see if the folder containing the contact group is listed in the field below. If it isn’t, click the “Add...” button and then add the folder.
Learn more
Check out our video tutorials for further information about ReplyToSome.